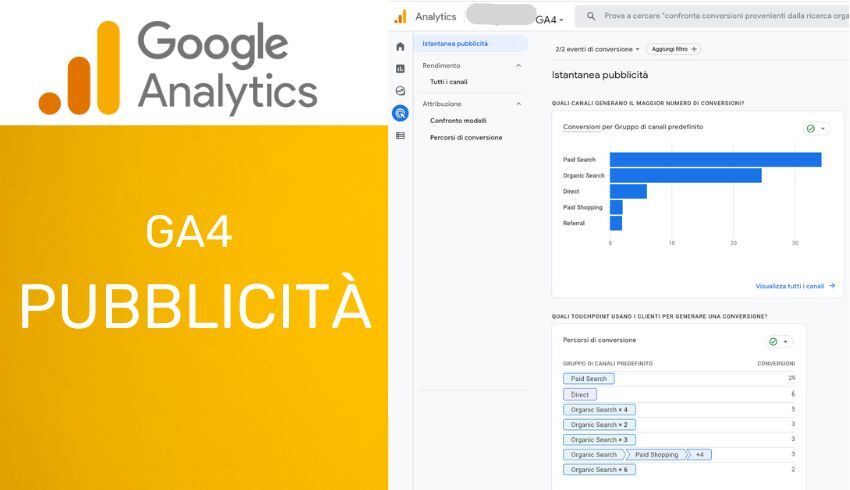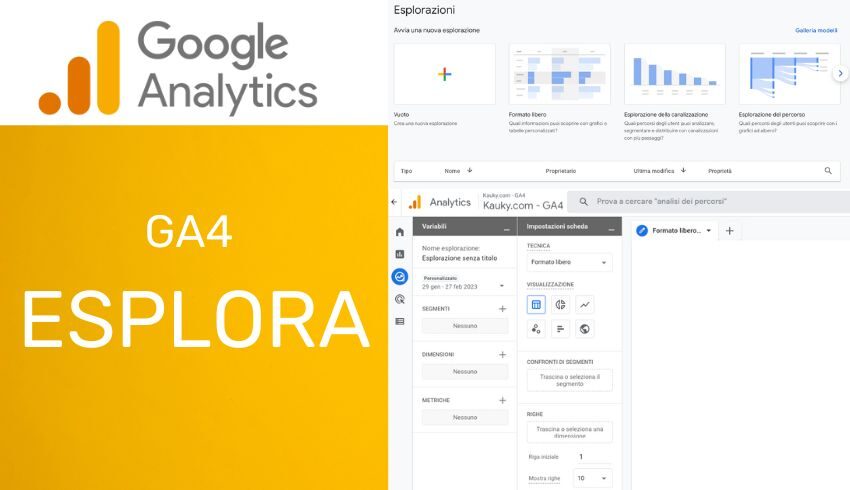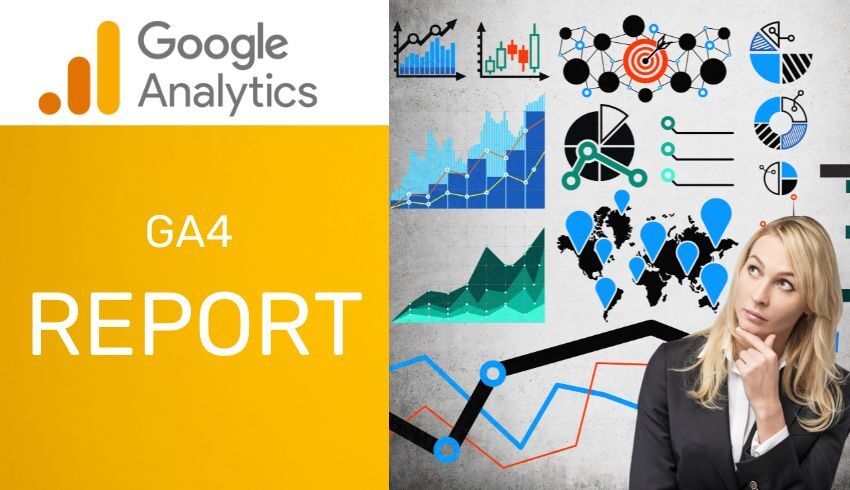Panoramica
Le dimensioni personalizzate sono simili a quelle predefinite, ma puoi decidere cosa rappresentano e il loro valore.
In questo modo puoi raccogliere dati personalizzati in modo specifico in base alla tua attività.
Si tratta di una funzionalità estremamente utile, perché ti permette di creare rapporti su determinate caratteristiche dei tuoi utenti o del loro comportamento in base ai dati che hai raccolto con Google Analytics.
I dati delle dimensioni personalizzate vengono raccolti mediante un codice di monitoraggio in JavaScript implementato nelle pagine.
Quando un utente giunge su una pagina o esegue una certa azione, la dimensione personalizzata registra quel dato e lo invia come un ulteriore parametro associato all’hit esistente.
Le informazioni riportate di seguito si riferiscono a Google Universal Analytics.
Il 14 Ottobre 2020 Google ha annunciato il rilascio di Google Analytics 4, una nuova versione del software di analisi dati che andrà a sostituire l’attuale Universal Analytics.
Il nuovo Google Analytics 4 o GA4 rappresenta già la proprietà predefinita per i nuovi account analytics.

A questo punto, puoi utilizzare tali dimensioni personalizzate nei tuoi rapporti.
Ad esempio, il Google Merchandise Store può utilizzare una dimensione personalizzata per registrare e distinguere gli utenti tra clienti al dettaglio e dipendenti di Google.
Lo Store ha impostato un URL speciale per i dipendenti su cui fare clic per identificarsi come tali e ricevere uno sconto per gli impiegati.
Impostazione delle dimensioni personalizzate
Per impostare una dimensione personalizzata vai alla sezione Amministrazione.
Seleziona la proprietà a cui applicare la dimensione, fai clic su “Definizioni personalizzate” e poi su “Dimensioni personalizzate“. Infine fai clic su “Nuova dimensione personalizzata“.
Innanzitutto dai un nome alla dimensione personalizzata e stabiliscine l’ambito.
Ricordati che la dimensione può avere come ambito “hit“, “prodotto“, “sessione” o “utente“.
La scelta dipende dall’ampiezza con cui categorizzare i dati statistici.

Ad esempio, se vuoi che la dimensione includa ogni visita degli utenti a una certa pagina o ogni singola azione eseguita, devi impostare l’ambito a livello di hit.
Se preferisci che la dimensione raggruppi i dati associati a un certo prodotto, devi selezionare l’ambito a livello di prodotto.
Se invece la dimensione serve a organizzare i dati per la durata di una sessione o di un certo utente, devi impostare l’ambito rispettivamente a livello di sessione o di utente.
Analogamente alle dimensioni e alle metriche standard, quelle personalizzate possono essere accoppiate solo ad altre dimensioni o metriche con lo stesso ambito.
Poiché il Google Merchandise Store ha bisogno di monitorare se gli utenti sono dipendenti o no, la soluzione migliore è impostare l’ambito di questa dimensione personalizzata a livello di “utente“.
Fai caso alla casella di controllo predefinita che serve ad attivare la dimensione: puoi disattivare una dimensione personalizzata quando vuoi deselezionando la casella.
I dati delle dimensioni personalizzate già raccolti ed elaborati appariranno nei rapporti, ma, a partire dal momento in cui disattivi la metrica, non ne verranno raccolti altri.
Per salvare la dimensione personalizzata fai clic su “Crea“.
La prima volta che crei una dimensione personalizzata, apparirà una schermata con il codice JavaScript da aggiungere sul tuo sito web.
Copia il codice e fai clic su “Fine“.
Verrai portato alla schermata della panoramica, in cui puoi vedere tutte le dimensioni personalizzate che hai impostato nella proprietà.
Tieni presente che, come per gli Obiettivi, Google Analytics assegna un indice (o numero di posizione) a ogni dimensione personalizzata che crei.
Non puoi scegliere i numeri di indice, perché vengono assegnati in ordine cronologico.
Una volta impostata la dimensione personalizzata, devi aggiungere il codice di monitoraggio in JavaScript che hai copiato da Analytics sul tuo sito web per raccogliere i dati personalizzati.
Ogni attività preferisce un certo metodo, in base ai dati da raccogliere e al metodo di raccolta.
Google Tag Manager è un’ottimo strumento e ti permette di gestire facilmente il codice di monitoraggio delle dimensioni personalizzate.
Il Google Merchandise Store utilizza un codice JavaScript per monitorare se i dipendenti utilizzano il link per lo sconto di categoria.
Quando lo fanno, il codice di monitoraggio della dimensione personalizzata presente sulla pagina registra un valore “dipendente“.
Se invece un utente arriva sul sito web senza utilizzare il link, il codice registra un valore “cliente al dettaglio” e lo passa alla dimensione personalizzata.
In seguito, il codice di monitoraggio delle dimensioni personalizzate prende questi valori dal codice JavaScript e li aggiunge all’hit visualizzazione di pagina attivato dagli utenti quando sono giunti sulla pagina. “dimension1” indica il numero di posizione della dimensione personalizzata creata in Analytics.
La variabile “userStatus” è ciò che il codice JavaScript personalizzato dello Store invia alla dimensione personalizzata per utilizzarlo nei rapporti.
Quando il codice JavaScript personalizzato registra se un utente ha utilizzato il link dell’URL con lo sconto, inserisce nell’indice e nella variabile valore lo stato dell’utente.
Una volta inviato l’hit a Google Analytics, questo elabora i dati in una dimensione personalizzata applicabile ai rapporti per comparare il comportamento dei clienti con quello dei dipendenti.
Uso delle dimensioni personalizzate nei rapporti
Puoi utilizzare le dimensioni personalizzate come secondarie nei rapporti standard o come principali nei Rapporti personalizzati (di cui parleremo più avanti).
Ad esempio, supponiamo che il Google Merchandise Store voglia capire quali prodotti riscuotono più successo tra i dipendenti e tra i clienti al dettaglio.
In tal caso, possiamo andare alla sezione Conversioni, scegliamo eCommerce, apriamo il rapporto Rendimento prodotti e aggiungiamo la dimensione secondaria “Categoria utente” che abbiamo creato.
Ricordati che non puoi applicare una dimensione personalizzata ai dati che hai già raccolto.
Per utilizzarla nei rapporti devi crearla prima di raccoglierli, così può essere applicata ai dati durante l’elaborazione.
Attualmente gli utenti standard di Google Analytics possono creare fino a 20 dimensioni personalizzate, mentre i clienti di Analytics 360 possono crearne un massimo di 200.
This post has been taken from the video lessons freely available on Google Analytics Academy.
Ti potrebbe interessare
Introduzione all’analisi dei dati
- Cosa si intende per Web Analytics e a cosa serve
- Cosa si intende per analisi dei dati web
- Web Analytics per ottenere le informazioni che fanno la differenza
- Come utilizzare l’analisi dati per migliorare la tua attività online
- Come ricavare informazioni strategiche dai dati
- Google Analytics e analisi dei dati digitali
- Analisi dei dati web e ricerca organica
- Come misurare le prestazioni dei video
- Come misurare il successo delle tue attività di Content Marketing
- Come usare l’analisi dei dati web per i tuoi obiettivi
- Come monitorare obiettivi specifici
- Come effettuare una analisi approfondita dei dati web
- Utilizzare i dati per comprendere i segmenti di pubblico
- Data Analytics: una guida completa
Approfondimenti sul funzionamento di Google Universal Analytics
- Google Analytics: come raccoglie i dati
- Utenti e sessioni in Google Analytics
- Come organizzare il tuo account Google Analytics
- Google Analytics: trasformazione dei dati mediante le regole di configurazione
- Report Google Analytics più veloci, grazie alle regole di archiviazione dei dati
- Google Analytics: una guida completa
Approfondimenti sui Rapporti di Google Universal Analytics
- Rapporto Panoramica in Google Analytics
- Rapporti sul Pubblico di Google Analytics
- Rapporti di Acquisizione in Google Analytics
- Rapporto Comportamento in Google Analytics
- Rapporti di Google Analytics: un approfondimento
- Obiettivi Google Analytics per tracciare il raggiungimento di obiettivi aziendali
Metriche e dimensioni personalizzate
Tutto sull’applicazione di filtri in Google Universal Analytics
- 9 cose da sapere sui filtri sulle viste di Google Analytics
- Come impostare viste con filtri in Google Analytics
- Impostazione di filtri avanzati nelle viste di Google Analytics
Misurazione delle campagne di web marketing con Google Universal Analytics
- Come creare un piano di misurazione dei risultati con Google Analytics
- Come monitorare una campagna di marketing con Google Analytics
- Misurazione delle campagne Google Ads con Google Analytics
- Monitoraggio degli Eventi in Google Analytics
- Misurare le visite in negozio con Google Analytics
Remarketing con Google Univeral Analytics
Google Analytics 4
Il 14 Ottobre 2020 Google ha annunciato il rilascio di Google Analytics 4, una nuova versione del software di analisi dati che andrà a sostituire l’attuale Universal Analytics.
Il nuovo Google Analytics 4 o GA4 rappresenta già la proprietà predefinita per i nuovi account analytics.
Leggi anche Google Analytics 4 vs Universal
Vuoi saperne di più sull’utilità della Data Analytics per la tua Azienda?
Scopri di più sull’importanza della Web Analytics per verificare costantemente l’efficacia delle strategie messe in atto, individuare nuove opportunità e raggiungere al meglio i risultati desiderati.
Se ti interessa conoscerci meglio, scoprire come lavoriamo in KAUKY e come potremmo contribuire al progetto della tua azienda:
- chiamaci allo 0385/266133
- scrivi a info@kauky.com
- contattaci per fissare un appuntamento online.