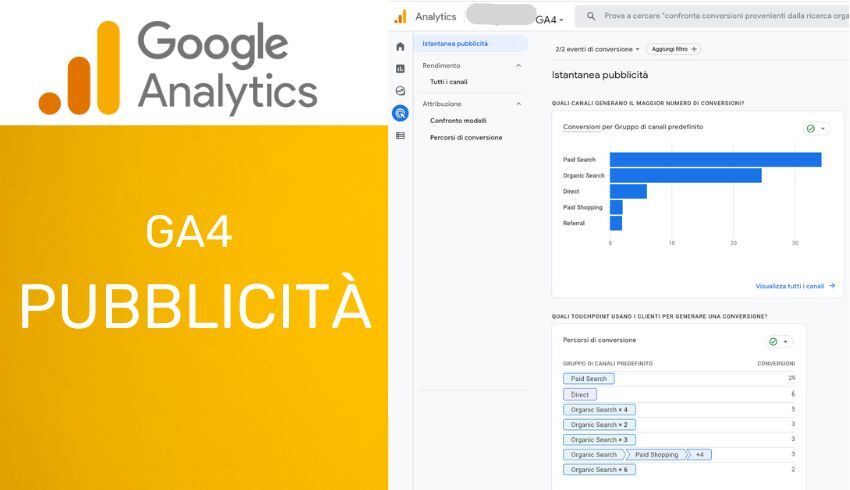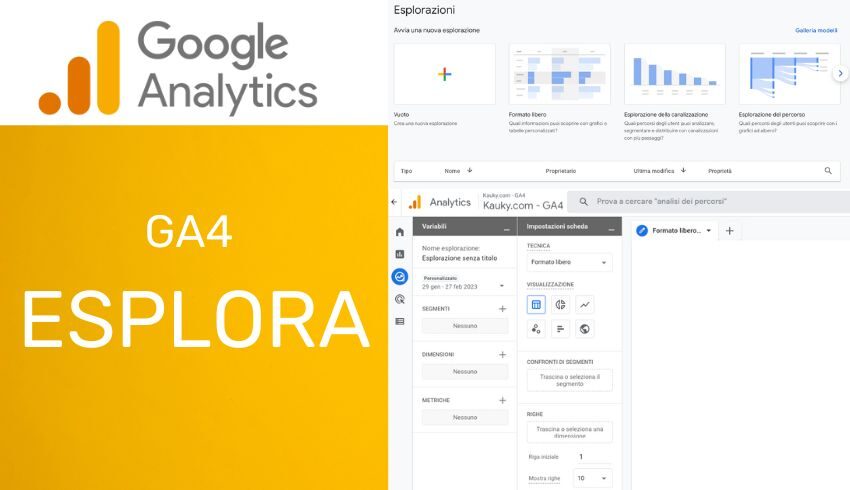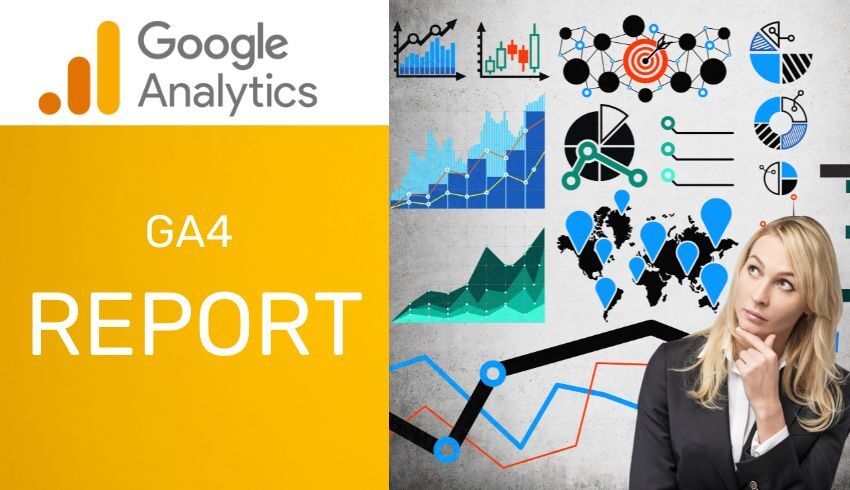In questo approfondimento sui rapporti di Google Analytics vedremo:
- come interpretare un rapporto completo
- quali sono le opzioni di visualizzazione dei rapporti
- come condividere e personalizzare i rapporti
- come configurare le dashboard
- come salvare i rapporti
– Google Analytics Academy
Le informazioni riportate di seguito si riferiscono a Google Universal Analytics.
Il 14 Ottobre 2020 Google ha annunciato il rilascio di Google Analytics 4, una nuova versione del software di analisi dati che andrà a sostituire l’attuale Universal Analytics.
Il nuovo Google Analytics 4 o GA4 rappresenta già la proprietà predefinita per i nuovi account analytics.
Accedendo al tuo account Google Analytics e cliccando su Pubblico Panoramica, visualizzerai il rapporto Panoramica del Pubblico, che fornisce un riepilogo di tutti i dati più importanti relativi al traffico sul tuo sito web.
Alla fine del rapporto c’è un link per visualizzare il rapporto completo, mentre le versioni estese sono disponibili nella navigazione a sinistra.
Vediamo più nel dettaglio quali sono le informazioni disponibili all’interno del Rapporto Completo.
Rapporto Completo: come interpretarlo
Quando si apre il rapporto completo, vengono visualizzati i link sotto il selettore di segmenti che controlla i diversi tipi di dati mostrati nel rapporto.
La vista “Riepilogo” è un riepilogo della dimensione classificata in base alle metriche di acquisizione, comportamento e conversione.
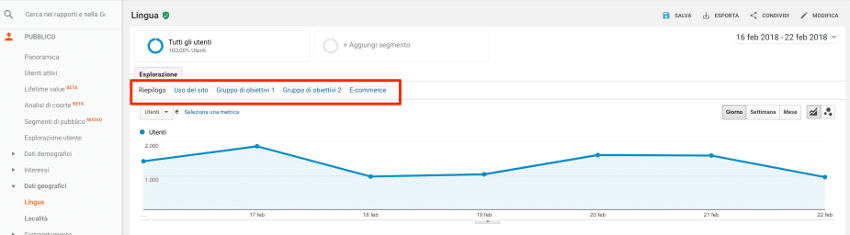
Questo semplifica l’interpretazione delle metriche nel contesto della canalizzazione di marketing.
“Uso del sito” mostra metriche sul comportamento, ad esempio utenti, pagine per sessione e durata media della sessione.
“Obiettivi” mostra le metriche in base al numero di obiettivi configurati e verrà visualizzato solo nel caso in cui vengano impostati obiettivi in Google Analytics.
“E-commerce” mostra solo le metriche sulle transazioni se è stato impostato il monitoraggio e-commerce in Analytics.
Vista Riepilogo
Sotto il grafico è disponibile la tabella di dati principale.
La prima colonna mostra la dimensione attuale “Paese”, ossia l’ultima categoria demografica selezionata nel rapporto Panoramica.
Si può passare ad altre dimensioni quali città, continente e subcontinente facendo clic sui link sopra la tabella di dati.
È importante sapere che si possono aggiungere anche altre dimensioni alla tabella per avere analisi più specifiche.
Si chiamano dimensioni secondarie e sono una tecnica comunemente usata per l’analisi dei dati.
Ad esempio, si può aggiungere la dimensione secondaria “categoria del dispositivo” al rapporto sulle località per capire che tipo di dispositivo viene usato nei diversi paesi dagli utenti che visitano uno stesso sito web.
Ogni riga della tabella indica un segmento diverso di traffico per la dimensione “Paese“.
Analytics mostra solo le prime 10 righe di dati oltre al numero di colonne più adatto alla visualizzazione sullo schermo.
Per visualizzare altre righe, selezionare il menu a discesa “Mostra righe” in basso a destra nella tabella e scegliere il numero desiderato di righe oppure usare le frecce verso sinistra e verso destra per scorrere 10 righe alla volta.
Per visualizzare tutte le colonne, potrebbe essere necessario usare la barra di scorrimento orizzontale nella parte inferiore del rapporto.
La tabella di dati può essere analizzata in diversi modi.
Quando si fa clic su ogni colonna l’ordine dei dati passa da ascendente a discendente e viceversa.
La freccia nell’intestazione di colonna mostra la colonna in base alla quale si effettua l’ordinamento.
Per impostazione predefinita, Google Analytics ordina i dati in base all’utente.
Può anche essere utile filtrare i dati per concentrarsi solo sui segmenti di traffico significativi.
Se si usa il campo dei filtri disponibile nella parte superiore della tabella, verranno incluse solo le righe con una dimensione principale contenente il termine filtro.
Ad esempio, si possono esaminare i dati relativi a un paese specifico, ad esempio l’India, e anziché scorrere la tabella, si può semplicemente scrivere “India” nel campo filtro.
Analytics mostrerà solo i dati relativi ai segmenti che includono il termine “India“.
“Avanzate” accanto alla casella di ricerca consente di applicare regole più sofisticate per i filtri.
Visualizzazione dei rapporti
Accanto al link “Avanzate“, sono disponibili diverse opzioni di visualizzazione:
- “Tabella di dati” è la vista predefinita per la maggior parte dei rapporti.
- L’icona “grafico a torta” crea un grafico di questo tipo in base ai dati disponibili. Consente di confrontare le percentuali di gruppi interi, ad esempio quanti utenti usano computer desktop, tablet e cellulari. Usando il menu a discesa, si può scegliere la metrica del rapporto da visualizzare nel grafico a torta.
- La vista “rendimento” mostra un grafico a barre dei dati. Ciò consente di confrontare singoli segmenti in affiancamento, tipo quale paese genera più traffico. Si può anche usare il menu a discesa per selezionare diverse metriche da mostrare sotto forma di barre.
- La vista “confronto” mostra un grafico a barre che consente di visualizzare rapidamente i dati inferiori o superiori alla media del sito per la metrica selezionata. Se il valore di una determinata riga è migliore del valore medio, viene visualizzato in verde, in caso contrario in rosso. Anche qui si può usare il menu a discesa per selezionare la metrica da visualizzare.
- Infine, la vista “Pivot” consente di creare una tabella pivot in cui sia le righe che le colonne possono mostrare valori di dimensioni diversi per il confronto. Ad esempio, una tabella pivot può mostrare il Google Store, la frequenza di rimbalzo e il numero di sessioni per ogni pagina di destinazione e tipo di dispositivo.
Condivisione e personalizzazione dei rapporti
Una volta trovati dati significativi nei rapporti, Google Analytics offre diversi modi per condividere o fare riferimento al rapporto con il nome del indicato nella parte superiore.
- “Salva” consente di creare un link al rapporto specifico nell’area Personalizzazione nel riquadro di navigazione a sinistra in “Rapporti salvati”.
- “Esporta” consente di salvare un rapporto sul computer desktop in diversi formati di file, ad esempio PDF o CSV.
- “Condividi” consente di inviare una copia del rapporto come allegato nonché pianificare l’invio regolare di aggiornamenti via email.
- “Modifica” consente di personalizzare il contenuto del rapporto aggiungendo gruppi di metriche, filtri o viste aggiuntive. Con questo comando viene creato un nuovo rapporto nell’area Personalizzazione del riquadro di navigazione a sinistra in “Rapporti personalizzati”.
Per visualizzare la percentuale di sessioni su cui si basa il rapporto, passa il cursore del mouse sopra l’icona del segno di spunta verde accanto al nome del rapporto.
A volte i dati sono talmente tanti che, per generare il rapporto velocemente, Analytics analizza solo un campione dei dati raccolti.
Questa operazione è chiamata “campionamento“, poiché restituisce una stima del numero esatto in base a un campione dei dati.
Per modificare la frequenza di campionamento del rapporto, passa il mouse sopra l’icona verde della qualità dei dati verdi e fai clic sul menu a discesa.
Se desideri dati più precisi e puoi attendere più a lungo, lascia impostata l’opzione “Maggiore precisione“.
Se desideri accelerare il tempo necessario per generare un rapporto e sei disposto a rinunciare a metriche più precise, seleziona “Risposta più veloce“.
Come configurare le Dashboard su Google Analytics
Dopo l’analisi di vari rapporti, risulta evidente che per la tua attività alcune di queste metriche sono più utili di altre.
In alcuni casi, potresti voler controllare regolarmente alcune metriche per valutare l’andamento della tua attività o di una determinata campagna pubblicitaria.
Dashboard e scorciatoie possono aiutarti a individuare rapidamente tali metriche senza dover accedere a un rapporto specifico.
Dashboard
Le dashboard sono strumenti flessibili e possono essere utilizzate per vari scopi.
Ad esempio, è possibile creare una panoramica del rendimento del tuo sito mostrando riepiloghi di vari rapporti sotto forma di widget in un’unica pagina.
In alternativa, puoi elaborare un elenco di metriche aziendali critiche che mostrano una sintesi dello stato dell’attività o che permettono di confrontare diversi rapporti.
Nel pannello di navigazione a sinistra, fai clic su “Personalizzazione” e poi su “Dashboard” per visualizzare i rapporti che hai ottenuto.
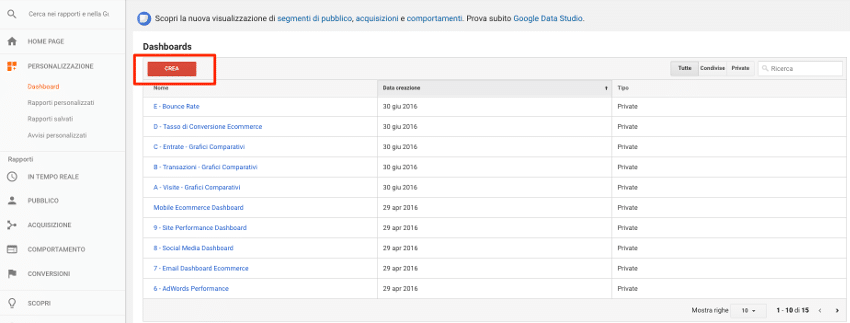
Per creare una nuova dashboard, fai clic su Crea, seleziona una dashboard vuota o predefinita e assegnale un nome.
Per aggiungere widget a una dashboard, fai clic su “Aggiungi widget“.
In questo modo, potrai assegnargli un nome che comparirà nella dashboard e scegliere il tipo di visualizzazione.
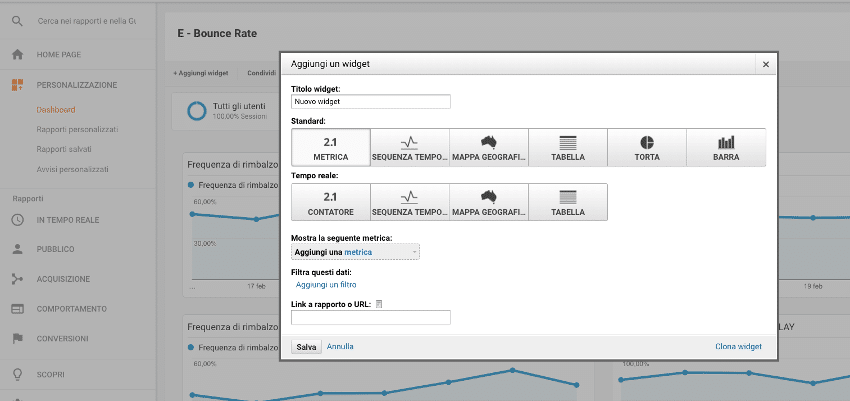
Puoi vedere i dati sotto forma di numeri, cronologia, mappa, tabella, grafico a torta o a barre.
Puoi selezionare alcune di queste viste per metriche standard o in tempo reale.
Con il menu a discesa “Aggiungi metrica“, puoi inserire le metriche specifiche da includere.
Dopo aver aggiunto il widget del rapporto alla dashboard, puoi definire anche i filtri, seguendo la stessa procedura utilizzata per impostare i filtri a livello di vista.
Dopo essere stata creata, una dashboard può essere formattata facendo clic su “Personalizza dashboard” e selezionando un layout.
Puoi anche trascinare widget esistenti in diversi punti della dashboard.
Quando passi il cursore su un widget, compare l’icona di modifica che consente di cambiare i dati nel widget del rapporto.
Viene inoltre mostrata un’icona di eliminazione per rimuovere il widget dalla dashboard.
Esistono due tipi di dashboard: privata e condivisa.
La prima è visibile solo a te all’interno della vista, mentre la seconda è visibile a chiunque abbia accesso alla vista.
Le dashboard private possono essere massimo 20 per utente, mentre le dashboard condivise arrivano a 50 per vista.
Se condividi una dashboard con altri utenti, questi possono modificare ciò che viene visualizzato, ma tali modifiche sono visibili solo a chi le ha apportate.
La tua dashboard condivisa originale non può essere modificata da altri utenti.
Se desideri condividere una dashboard, fai clic su “Condividi” nella parte superiore.
Se fai clic su “Condividi il link al modello“, fornirai un link al tuo modello di dashboard da aggiungere a qualsiasi vista.
I dati Analytics non saranno però inclusi.
Salvare i rapporti
Puoi anche salvare i rapporti per visualizzarli successivamente facendo clic su “Salva” nella parte superiore della maggior parte dei rapporti.
I rapporti salvati includono tutte le personalizzazioni già apportate.
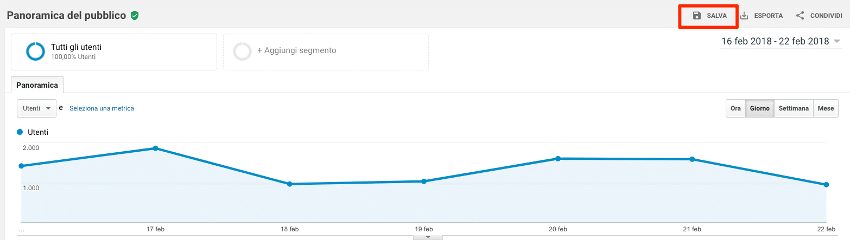
Ad esempio, se sono stati filtrati i dati di una tabella, il filtro verrà applicato automaticamente quando si accede al rapporto dall’area Personalizzazione in Rapporti salvati.
Utilizzando le dashboard e Rapporti salvati, puoi recuperare dati importanti per la tua attività o condividerli con altre parti interessate.
This post has been taken from the video lessons freely available on Google Analytics Academy.
Analytics Academy by Google is a set of free online courses that helps you learn about Google’s measurement tools so that you can grow your business through intelligent data collection and analysis.
Ti potrebbe interessare
Introduzione all’analisi dei dati
- Cosa si intende per Web Analytics e a cosa serve
- Cosa si intende per analisi dei dati web
- Web Analytics per ottenere le informazioni che fanno la differenza
- Come utilizzare l’analisi dati per migliorare la tua attività online
- Come ricavare informazioni strategiche dai dati
- Google Analytics e analisi dei dati digitali
- Analisi dei dati web e ricerca organica
- Come misurare le prestazioni dei video
- Come misurare il successo delle tue attività di Content Marketing
- Come usare l’analisi dei dati web per i tuoi obiettivi
- Come monitorare obiettivi specifici
- Come effettuare una analisi approfondita dei dati web
- Utilizzare i dati per comprendere i segmenti di pubblico
- Data Analytics: una guida completa
Approfondimenti sul funzionamento di Google Universal Analytics
- Google Analytics: come raccoglie i dati
- Utenti e sessioni in Google Analytics
- Come organizzare il tuo account Google Analytics
- Google Analytics: trasformazione dei dati mediante le regole di configurazione
- Report Google Analytics più veloci, grazie alle regole di archiviazione dei dati
- Google Analytics: una guida completa
Approfondimenti sui Rapporti di Google Universal Analytics
- Rapporto Panoramica in Google Analytics
- Rapporti sul Pubblico di Google Analytics
- Rapporti di Acquisizione in Google Analytics
- Rapporto Comportamento in Google Analytics
- Obiettivi Google Analytics per tracciare il raggiungimento di obiettivi aziendali
Metriche e dimensioni personalizzate
- Impostazione di Dimensioni personalizzate in Google Analytics
- Impostazione di Metriche personalizzate in Google Analytics
Tutto sull’applicazione di filtri in Google Universal Analytics
- 9 cose da sapere sui filtri sulle viste di Google Analytics
- Come impostare viste con filtri in Google Analytics
- Impostazione di filtri avanzati nelle viste di Google Analytics
Misurazione delle campagne di web marketing con Google Universal Analytics
- Come creare un piano di misurazione dei risultati con Google Analytics
- Come monitorare una campagna di marketing con Google Analytics
- Misurazione delle campagne Google Ads con Google Analytics
- Monitoraggio degli Eventi in Google Analytics
- Misurare le visite in negozio con Google Analytics
Remarketing con Google Universal Analytics
Google Analytics 4
Il 14 Ottobre 2020 Google ha annunciato il rilascio di Google Analytics 4, una nuova versione del software di analisi dati che andrà a sostituire l’attuale Universal Analytics.
Il nuovo Google Analytics 4 o GA4 rappresenta già la proprietà predefinita per i nuovi account analytics.
Leggi anche Google Analytics 4 vs Universal
Vuoi saperne di più sull’utilità della Data Analytics per la tua Azienda?
Scopri di più sull’importanza della Web Analytics per verificare costantemente l’efficacia delle strategie messe in atto, individuare nuove opportunità e raggiungere al meglio i risultati desiderati.
Se ti interessa conoscerci meglio, scoprire come lavoriamo in KAUKY e come potremmo contribuire al progetto della tua azienda:
- chiamaci allo 0385/266133
- scrivi a info@kauky.com
- contattaci per fissare un appuntamento online.