
Nelle impostazioni di configurazione del tuo account Google Analytics, puoi utilizzare la funzione Filtri per determinare i dati da includere nei rapporti per ciascuna vista.

Ad esempio, se la tua azienda opera in diverse aree geografiche, potresti creare una vista che raccoglie tutti i dati globali del tuo sito web, e viste distinte per Nord America, Europa e Asia, così da raggruppare il traffico per singola area geografica.
Inoltre, se volessi visualizzare solo i dati relativi al traffico esterno (esclusi i dipendenti della tua azienda), potresti impostare una vista che escluda il traffico interno in base all’indirizzo IP.
– Google Analytics Academy
Le informazioni riportate di seguito si riferiscono a Google Universal Analytics.
Il 14 Ottobre 2020 Google ha annunciato il rilascio di Google Analytics 4, una nuova versione del software di analisi dati che andrà a sostituire l’attuale Universal Analytics.
Il nuovo Google Analytics 4 o GA4 rappresenta già la proprietà predefinita per i nuovi account analytics.
Per visualizzare le viste attualmente disponibili per una proprietà, accedi al tuo account Google Analytics e fai clic sulla scheda “Amministrazione“.
Nella terza colonna, cliccando su Vista, ti verranno mostrate tutte le viste attive.
Quando crei una proprietà, Analytics imposta automaticamente una vista non filtrata, chiamata “Dati di tutto il sito web“.
Questa contiene tutti i dati, grezzi e privi di modifiche, che hai raccolto per la proprietà.
Ti consigliamo di modificare il nome in “Dati grezzi” per ricordare che i dati non sono stati filtrati.

Per modificare il nome vai su impostazioni vista, digita semplicemente quello nuovo e fai clic su “Salva“.
Impostazione di una Vista di prova
Ti consigliamo di configurare sempre una “vista di prova” per verificare la correttezza delle impostazioni che andrai ad applicare.
Se configuri qualcosa nel modo sbagliato, potresti inavvertitamente perdere per sempre qualche dato che volevi invece raccogliere.
Perciò, almeno all’inizio, è meglio testare tutte le configurazioni all’interno della vista di prova.
- Per impostare una vista di prova, fai clic in alto sul menu a discesa selettore vista.
- Poi seleziona “Crea nuova vista“. Assegna a questa vista il nome “Vista di prova“.
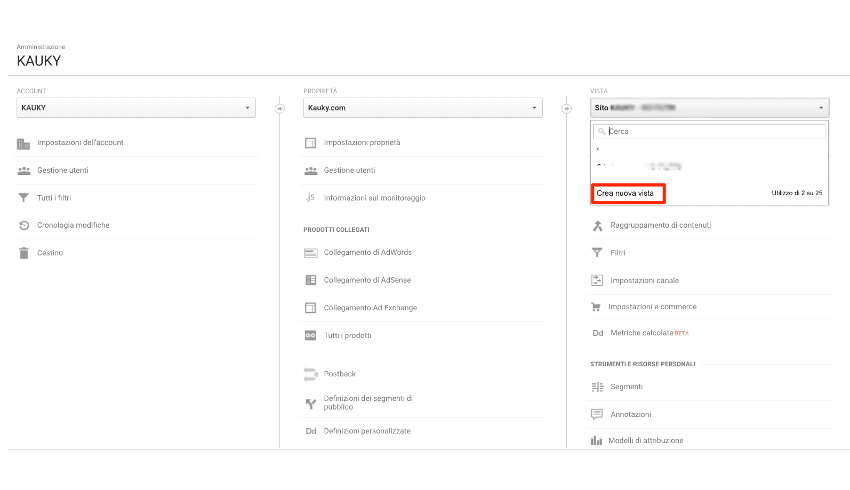
Poi fai clic su “Crea vista“.
Ora ci troviamo nella “Vista di prova” per questa proprietà.
Ti consigliamo di aggiungere alla vista di prova un’impostazione che filtri i dati per il traffico di bot e spider automatici.
- Per questa Vista di prova, seleziona “Impostazioni vista“.
- Poi, scorri la pagina verso il basso.
- Sotto “Filtri bot“, seleziona “Escludi tutti gli hit da bot e spider noti“. Questo escluderà il traffico bot.
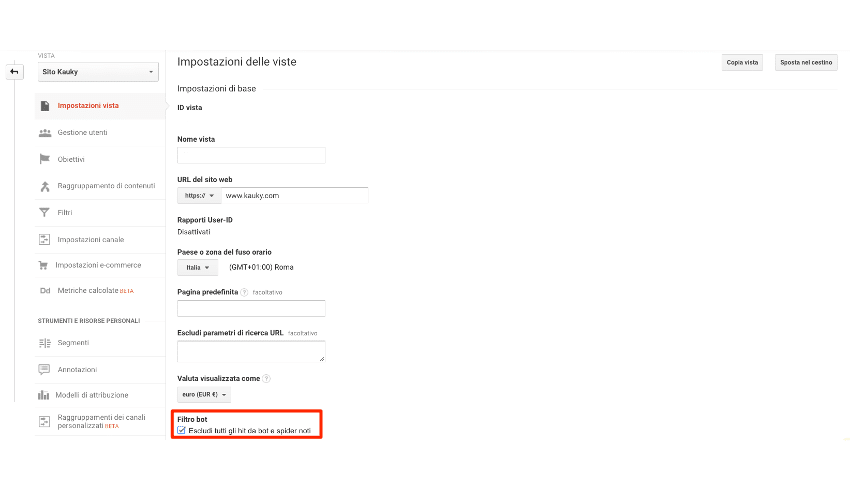
- Ora fai clic su “Salva”.
Creazione della vista principale
Procedi ora alla creazione della Vista Principale.
Questa sarà la vista che utilizzerai per tutti i rapporti e le analisi.
Puoi semplicemente copiare la vista di prova e rinominarla.
- Per copiare la vista, fai clic nell’angolo in alto a destra su “Copia vista“.
- Rinominala in “Vista principale“.
- Ora fai clic su “Copia vista“.
Se vai al menu Vista, puoi vedere che la nuova vista è stata creata.
Copiando la vista, tutte le impostazioni e i filtri creati, esclusi quelli per il traffico bot, saranno compresi nella nuova vista.
Filtro per l’esclusione del traffico da IP interno
Ora hai a disposizione tre viste per eseguire il back-up dei dati, provare nuove configurazioni di analisi e realizzare analisi e rapporti quotidiani:
- Dati di tutti il sito web o dati grezzi
- Vista di prova
- Vista principale
Puoi ora aggiungere dei filtri per stabilire quali dati vuoi che Analytics mostri in ciascuna vista.
Per prima cosa ti consigliamo di impostare un filtro comune sulla vista “di prova” per escludere il traffico IP interno.
In questo modo, potrai misurare il comportamento online sul tuo sito web solo per clienti esterni, senza interferenze da parte dei dipendenti.
- Nella colonna di destra sotto “Vista“, modifica il selettore vista da “Vista principale” a “Vista di prova” (per essere certo di creare i filtri nella vista giusta9.
- Ora fai clic su “Filtri“.
- Fai clic su “Aggiungi filtro“. Assegna a questo filtro il nome “Escludi traffico interno“.
Analytics offre due tipi di filtri, quelli “predefiniti” e quelli personalizzati.
I filtri predefiniti sono modelli dei filtri più comuni che andrai a utilizzare.
I filtri personalizzati ti permettono di creare un filtro per includere, escludere o modificare dati.
Dato che l’esclusione di dati per indirizzo IP è frequente, Analytics offre un filtro predefinito apposito, quindi ti consigliamo di lasciare questo tipo di filtro come “Predefinito“.
- Successivamente, fai clic su “Seleziona il tipo di filtro“.
- Seleziona “Escludi“.
- Fai clic su “Seleziona una sorgente o una destinazione“
- Seleziona “traffico dagli indirizzi IP“.
- Fai clic su “Seleziona un’espressione“. E seleziona “uguali a“.
- Ora digita l’indirizzo IP che vuoi escludere. Puoi trovare l’indirizzo IP pubblico aprendo una nuova scheda e cercando “qual è il mio ip?” su Google.
- Ora copia l’indirizzo IP nel campo Indirizzo IP.
- Fai clic su “Salva” in fondo alla pagina.
Ricorda che il filtro appena creato comparirà ora nell’elenco dei filtri.
Una volta salvato il filtro e applicato a una vista, Google Analytics controllerà gli indirizzi IP del traffico verso la proprietà Web e escluderà quelli che corrispondono al filtro.
Il filtro impiegherà un po’ di tempo per catturare tutto il traffico.
Per verificare che il filtro stia escludendo il traffico interno, fai clic su Rapporti.
Poi, fai clic su “In tempo reale” nel menu di navigazione a sinistra.
Ora fai clic su “Panoramica“.
Qui trovi un rapporto del traffico in tempo reale verso il tuo sito web.
Se operi sulla rete interna, ricorda che il traffico degli utenti interni si arresterà nei successivi 30 minuti.
Una volta che i filtri hanno avuto effetto, Analytics non raccoglierà alcuna attività interna per gli indirizzi IP filtrati.
Una volta verificato che il filtro funzioni nella vista di prova, puoi aggiungerlo alla vista principale.
Fai clic di nuovo sulla scheda Amministrazione.
Poi seleziona il menu a discesa Vista.
Seleziona la “Vista principale“. Ora fai clic su “Filtri“. Poi fai clic su “Aggiungi filtro“.
Invece di “Crea nuovo filtro” come fatto in precedenza, seleziona il pulsante di opzione “Applica filtro esistente“.
In questo modo puoi scegliere da un elenco di filtri creati in precedenza. Fai clic su Salva.
Ora puoi vedere che il filtro si applica alla “Vista principale“.
Cosa è fondamentale sapere sui filtri Google Analytics
Ricorda che se applichi più filtri a una vista, questi verranno applicati nell’ordine in cui compaiono nelle impostazioni dei filtri.
Perciò, se disponi di due filtri, i dati passeranno attraverso il primo filtro prima di passare attraverso il secondo.
Ricorda quindi di fare attenzione all’ordine in cui applichi i filtri.
This post has been taken from the video lessons freely available on Google Analytics Academy.
Analytics Academy by Google is a set of free online courses that helps you learn about Google’s measurement tools so that you can grow your business through intelligent data collection and analysis.
Ti potrebbe interessare
Introduzione all’analisi dei dati
- Cosa si intende per Web Analytics e a cosa serve
- Cosa si intende per analisi dei dati web
- Web Analytics per ottenere le informazioni che fanno la differenza
- Come utilizzare l’analisi dati per migliorare la tua attività online
- Come ricavare informazioni strategiche dai dati
- Google Analytics e analisi dei dati digitali
- Analisi dei dati web e ricerca organica
- Come misurare le prestazioni dei video
- Come misurare il successo delle tue attività di Content Marketing
- Come usare l’analisi dei dati web per i tuoi obiettivi
- Come monitorare obiettivi specifici
- Come effettuare una analisi approfondita dei dati web
- Utilizzare i dati per comprendere i segmenti di pubblico
- Data Analytics: una guida completa
Approfondimenti sul funzionamento di Google Universal Analytics
- Google Analytics: come raccoglie i dati
- Utenti e sessioni in Google Analytics
- Come organizzare il tuo account Google Analytics
- Google Analytics: trasformazione dei dati mediante le regole di configurazione
- Report Google Analytics più veloci, grazie alle regole di archiviazione dei dati
- Google Analytics: una guida completa
Approfondimenti sui Rapporti di Google Universal Analytics
- Rapporto Panoramica in Google Analytics
- Rapporti sul Pubblico di Google Analytics
- Rapporti di Acquisizione in Google Analytics
- Rapporto Comportamento in Google Analytics
- Rapporti di Google Analytics: un approfondimento
- Obiettivi Google Analytics per tracciare il raggiungimento di obiettivi aziendali
Metriche e dimensioni personalizzate
- Impostazione di Dimensioni personalizzate in Google Analytics
- Impostazione di Metriche personalizzate in Google Analytics
Tutto sull’applicazione di filtri in Google Universal Analytics
- 9 cose da sapere sui filtri sulle viste di Google Analytics
- Impostazione di filtri avanzati nelle viste di Google Analytics
Misurazione delle campagne di web marketing con Google Universal Analytics
- Come creare un piano di misurazione dei risultati con Google Analytics
- Come monitorare una campagna di marketing con Google Analytics
- Misurazione delle campagne Google Ads con Google Analytics
- Monitoraggio degli Eventi in Google Analytics
- Misurare le visite in negozio con Google Analytics
Remarketing con Google Universal Analytics
Google Analytics 4
Il 14 Ottobre 2020 Google ha annunciato il rilascio di Google Analytics 4, una nuova versione del software di analisi dati che andrà a sostituire l’attuale Universal Analytics.
Il nuovo Google Analytics 4 o GA4 rappresenta già la proprietà predefinita per i nuovi account analytics.
Leggi anche Google Analytics 4 vs Universal
Vuoi saperne di più sull’utilità della Data Analytics per la tua Azienda?
Scopri di più sull’importanza della Web Analytics per verificare costantemente l’efficacia delle strategie messe in atto, individuare nuove opportunità e raggiungere al meglio i risultati desiderati.
Se ti interessa conoscerci meglio, scoprire come lavoriamo in KAUKY e come potremmo contribuire al progetto della tua azienda:
- chiamaci allo 0385/266133
- scrivi a info@kauky.com
- contattaci per fissare un appuntamento online.

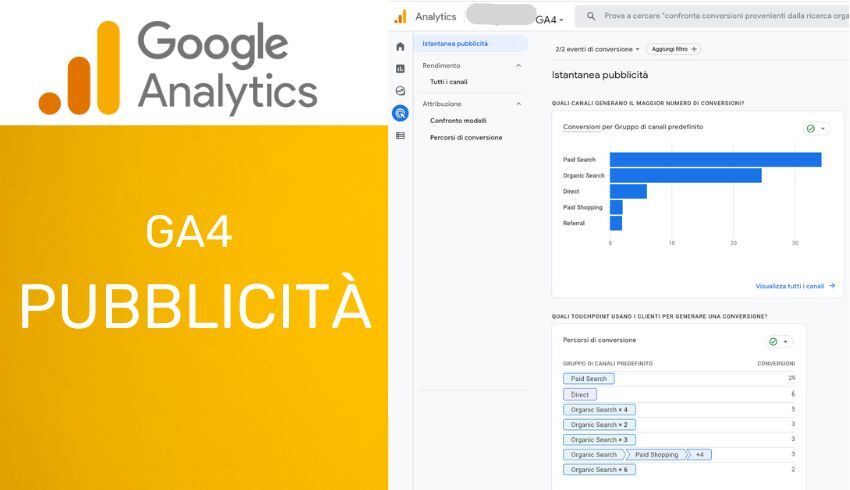
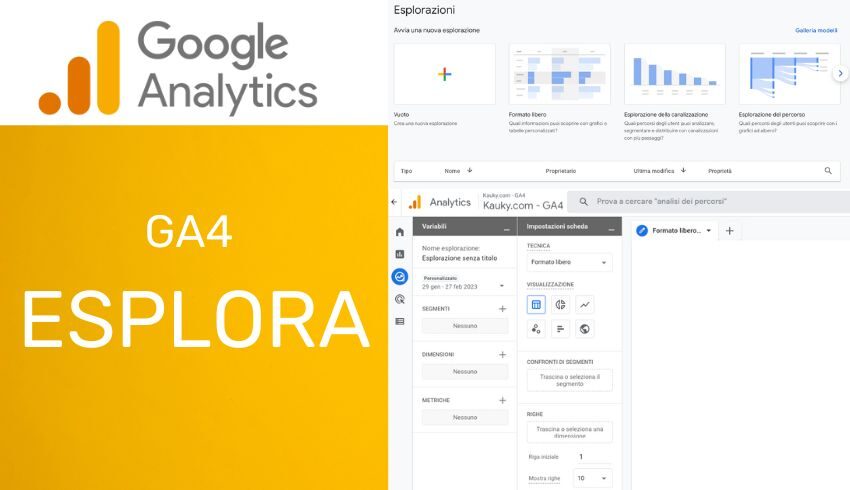
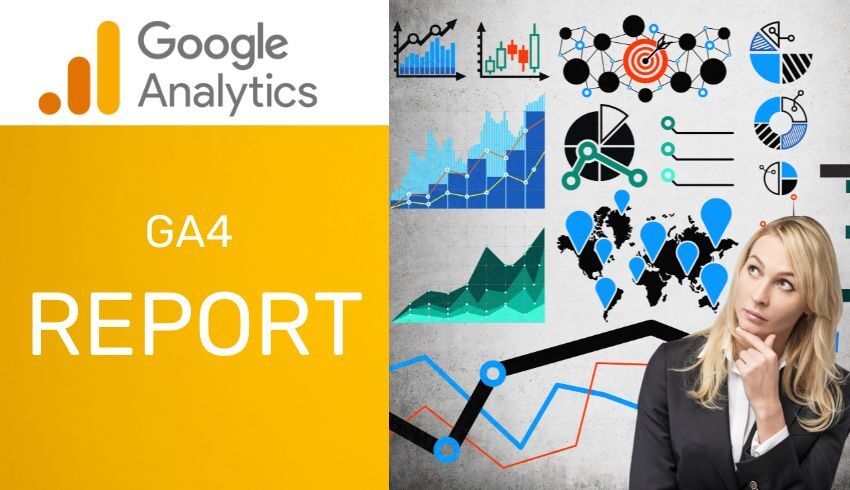

Raffaele
2 Maggio 2019 at 11:56
Ciao, ho impostato un filtro per escludere il traffico interno su analytics ma continuo ad averlo nel tempo reale. Questo vuol dire che poi verrà comunque considerato da analytics?
Mirco Raffinetti
2 Maggio 2019 at 14:33
Ciao Raffaele, occorrono almeno 30 minuti dall’applicazione del filtro perché questo entri effettivamente in funzione. Trascorso questo periodo di tempo, se il filtro è configurato correttamente, non dovresti più visualizzare alcuna attività per gli indirizzi IP filtrati.
Raffaele
6 Maggio 2019 at 16:32
Ho seguito la procedura e nonostante siano passati giorni, continuo a visualizzare il traffico interno